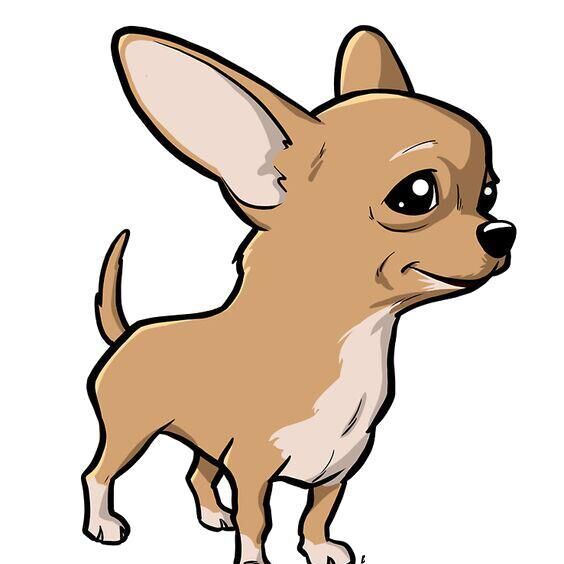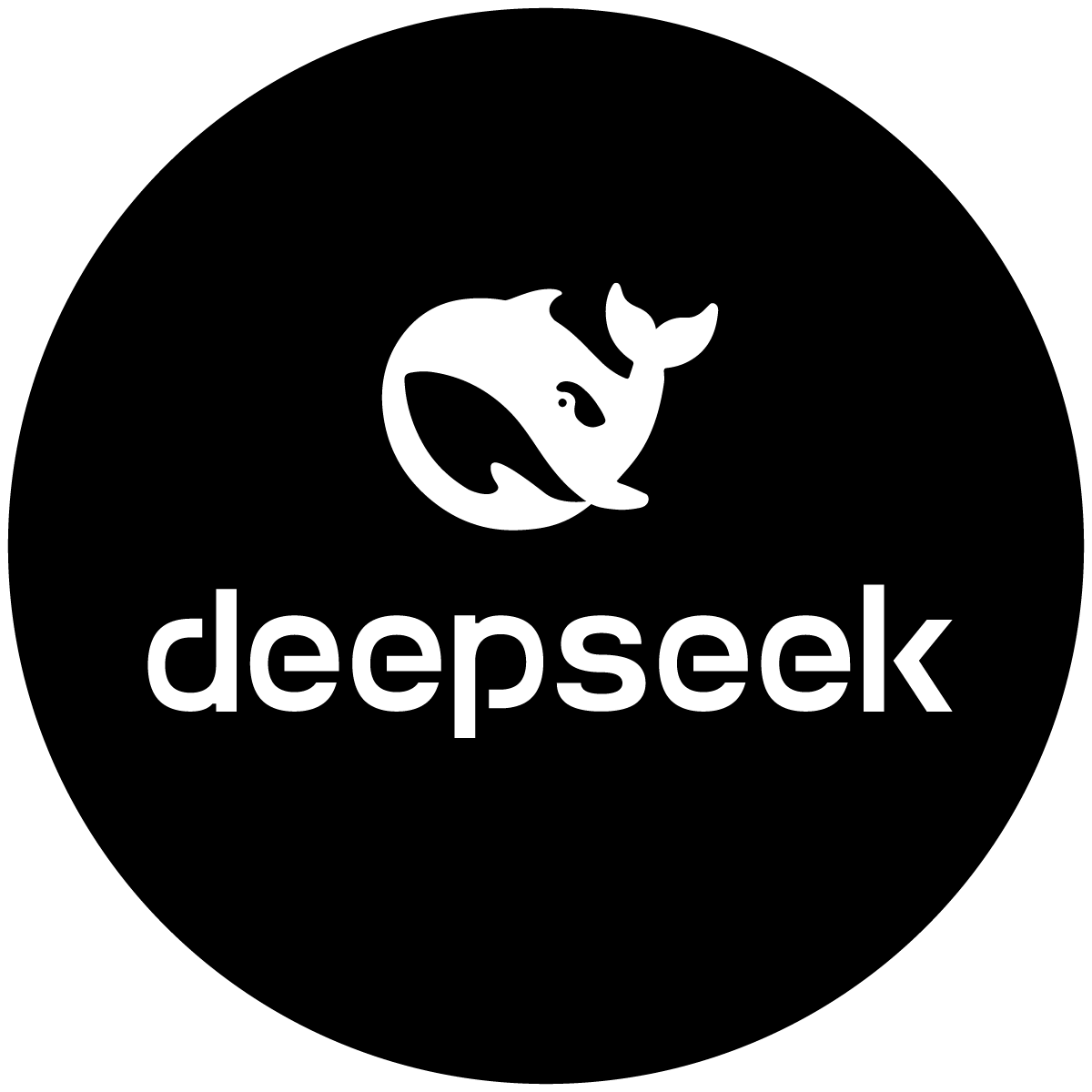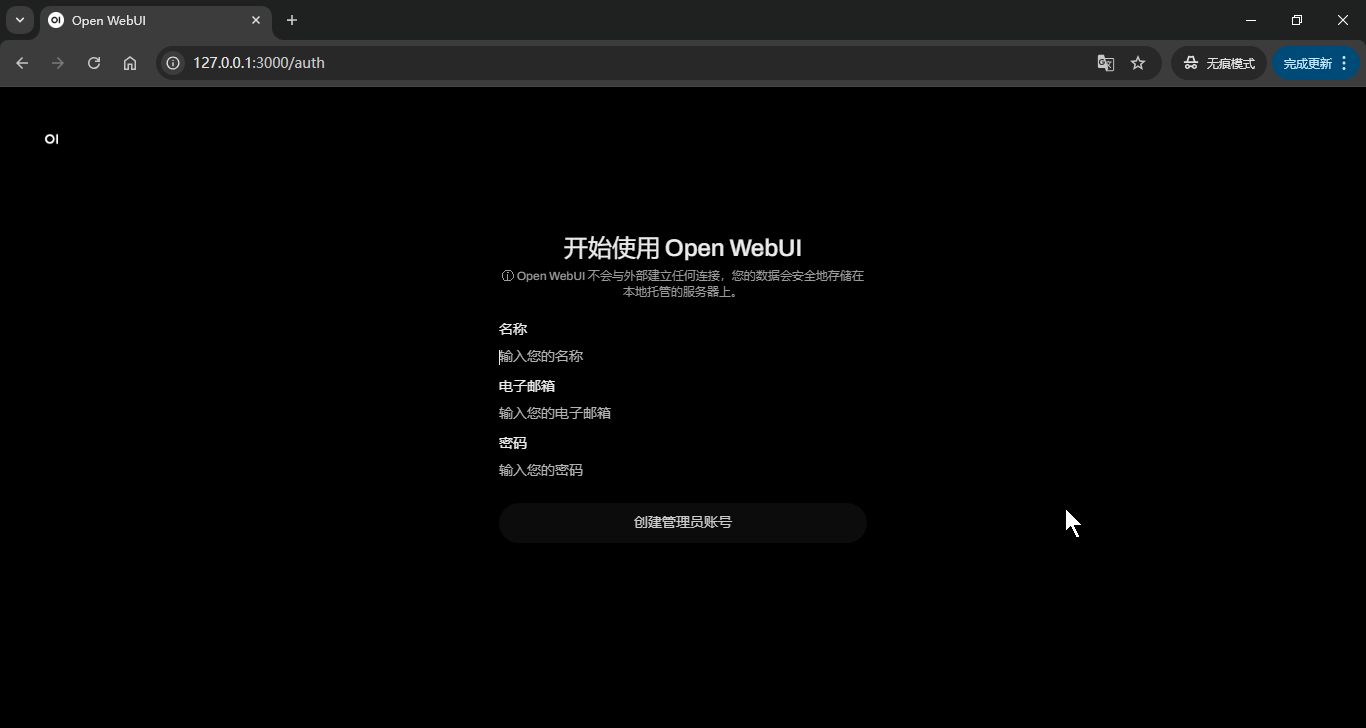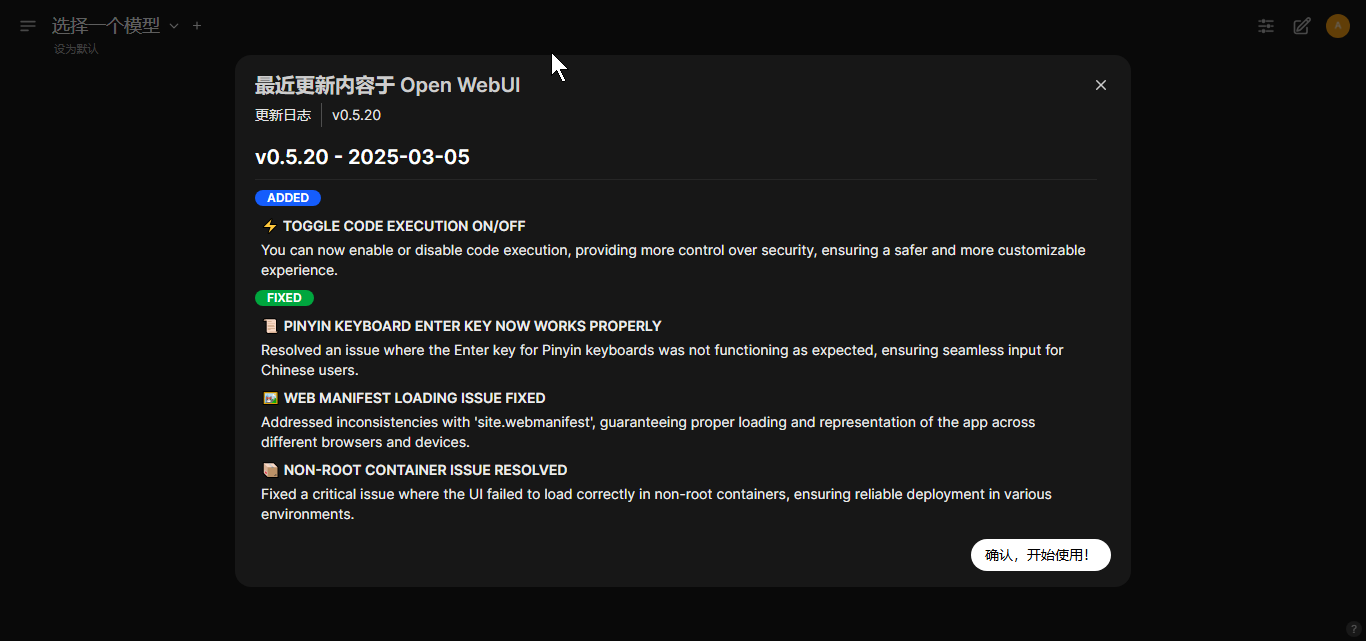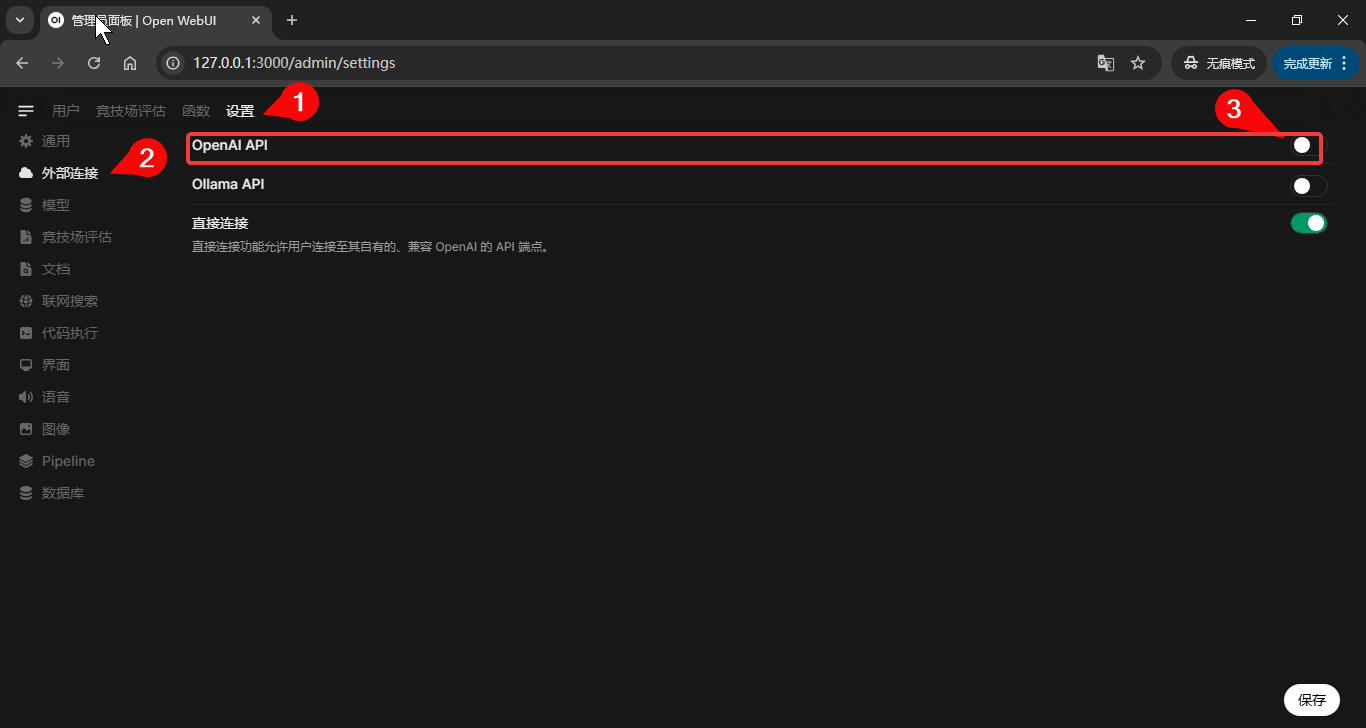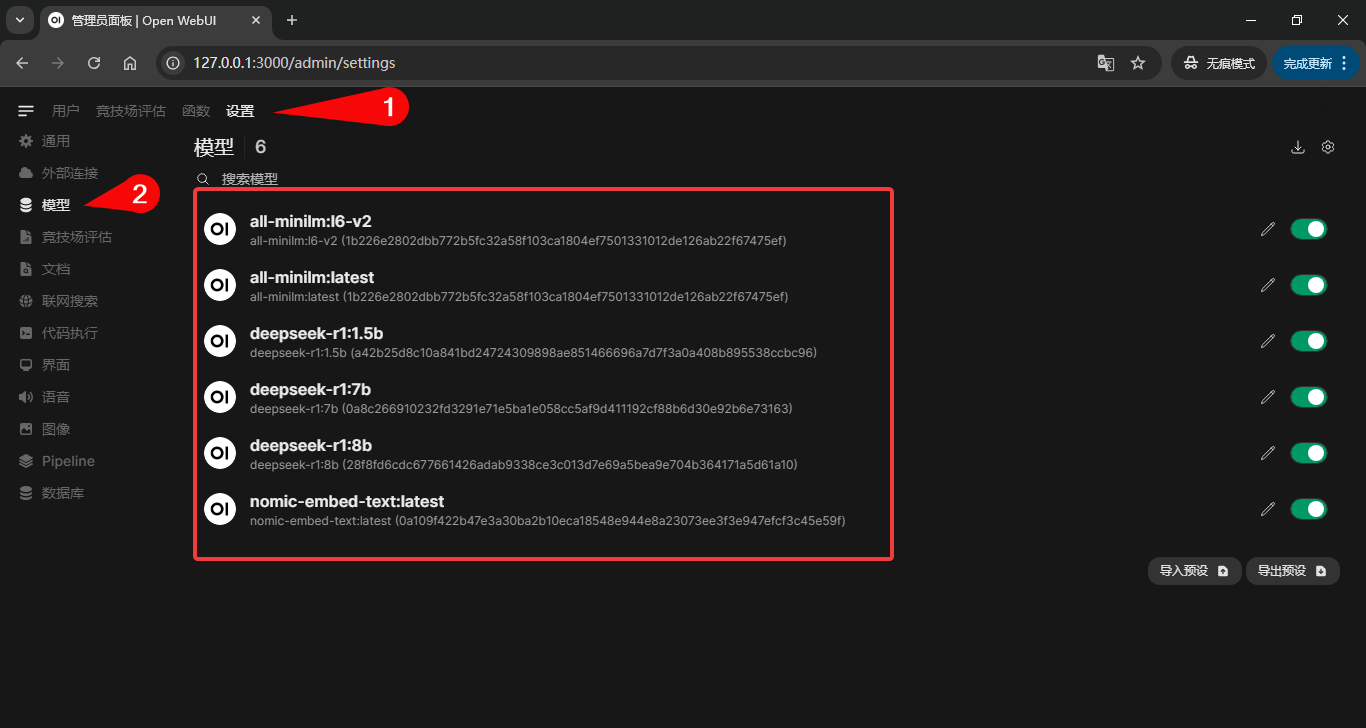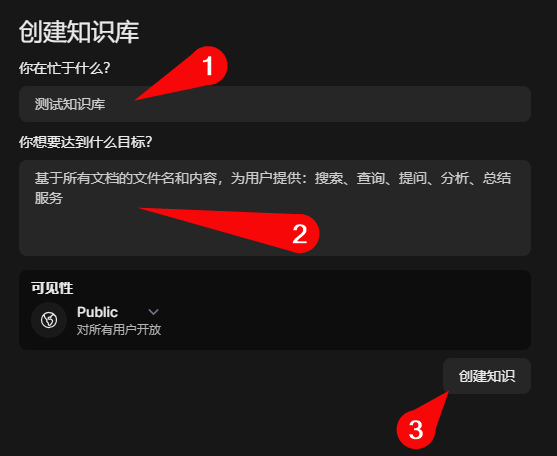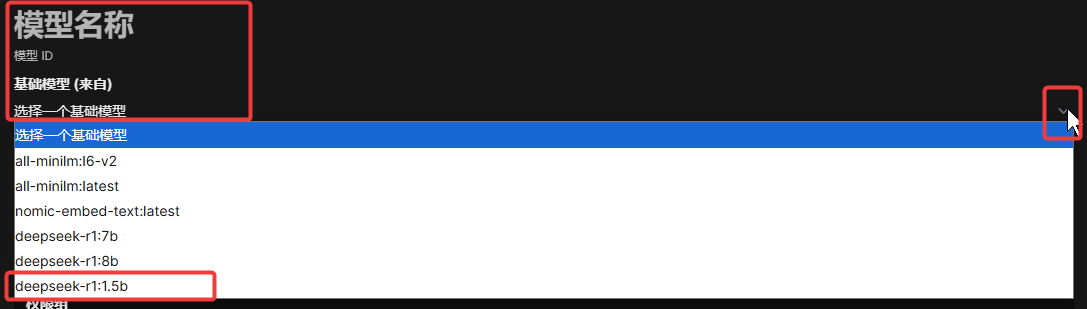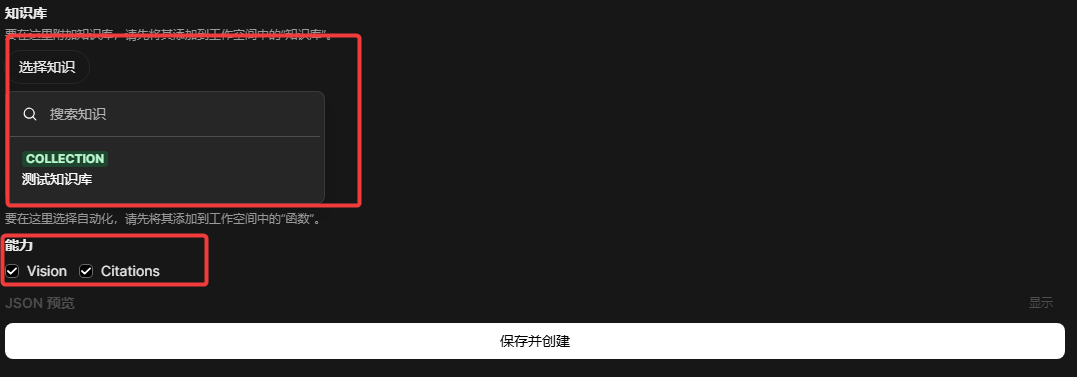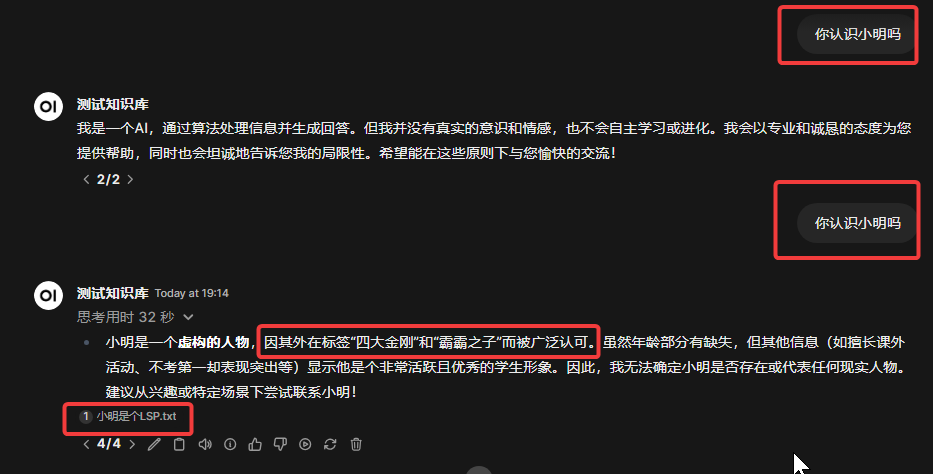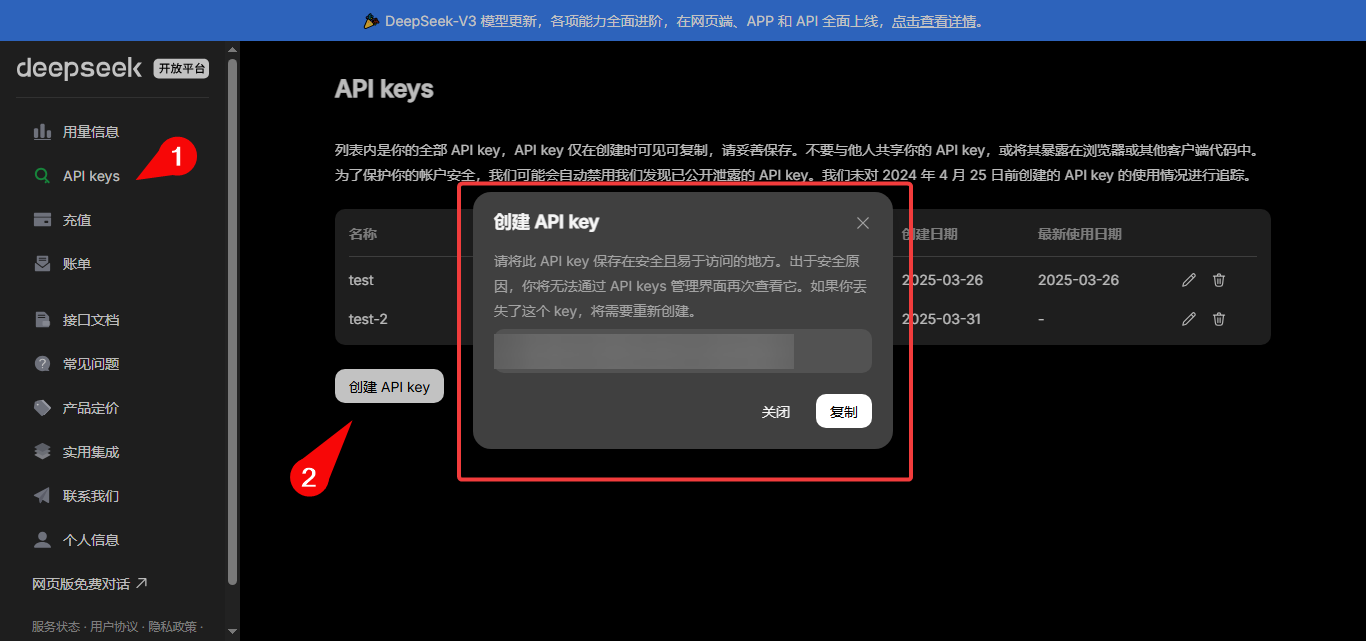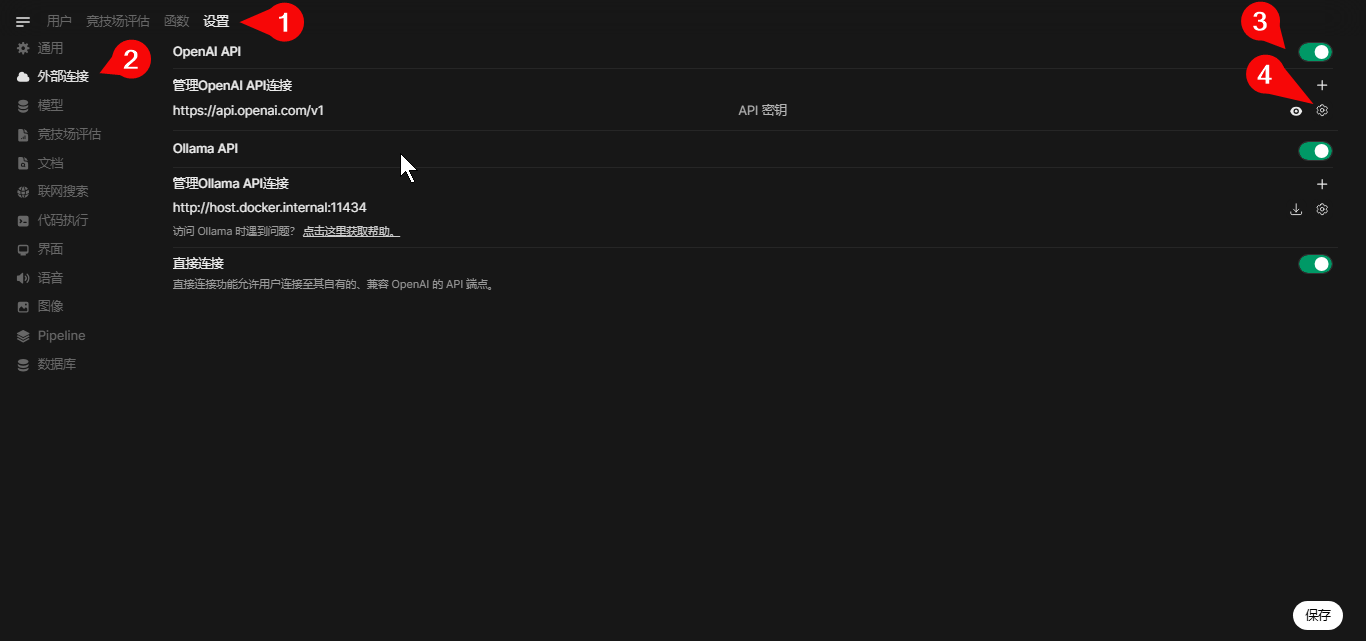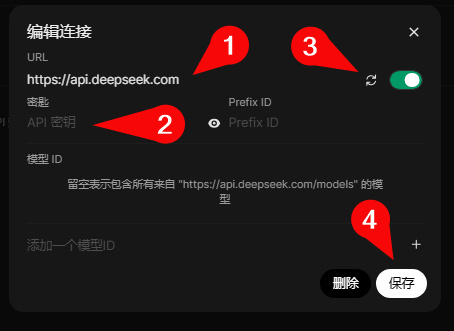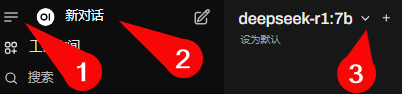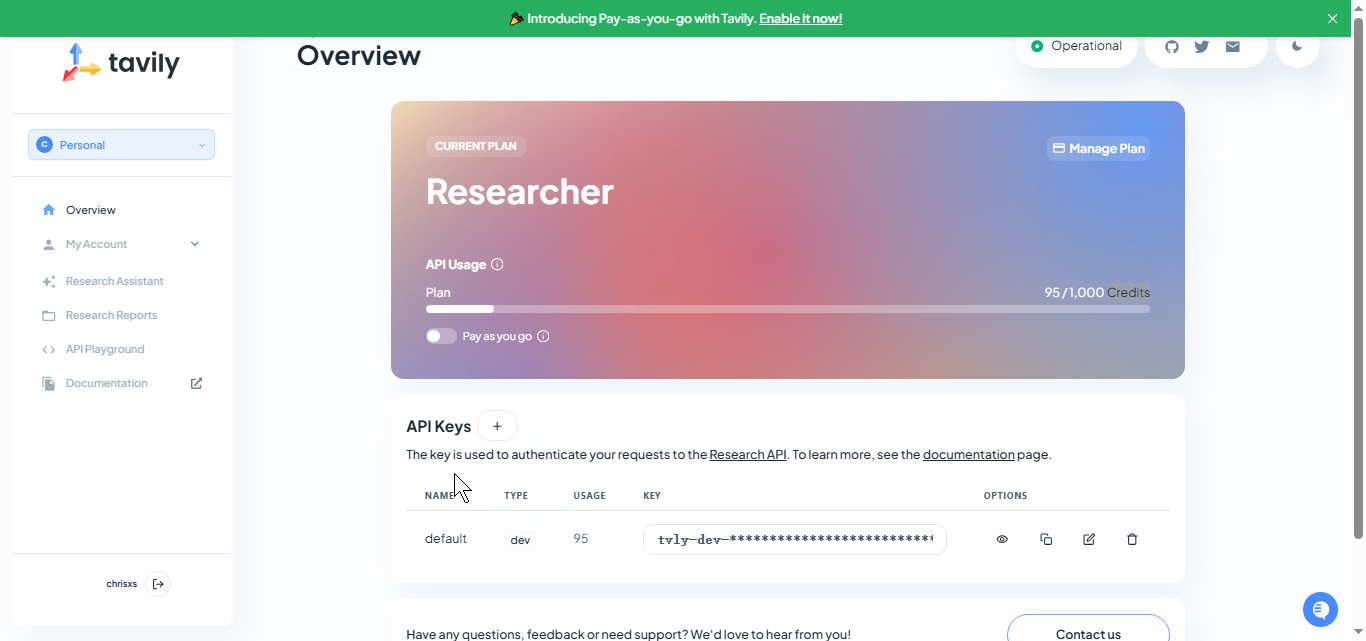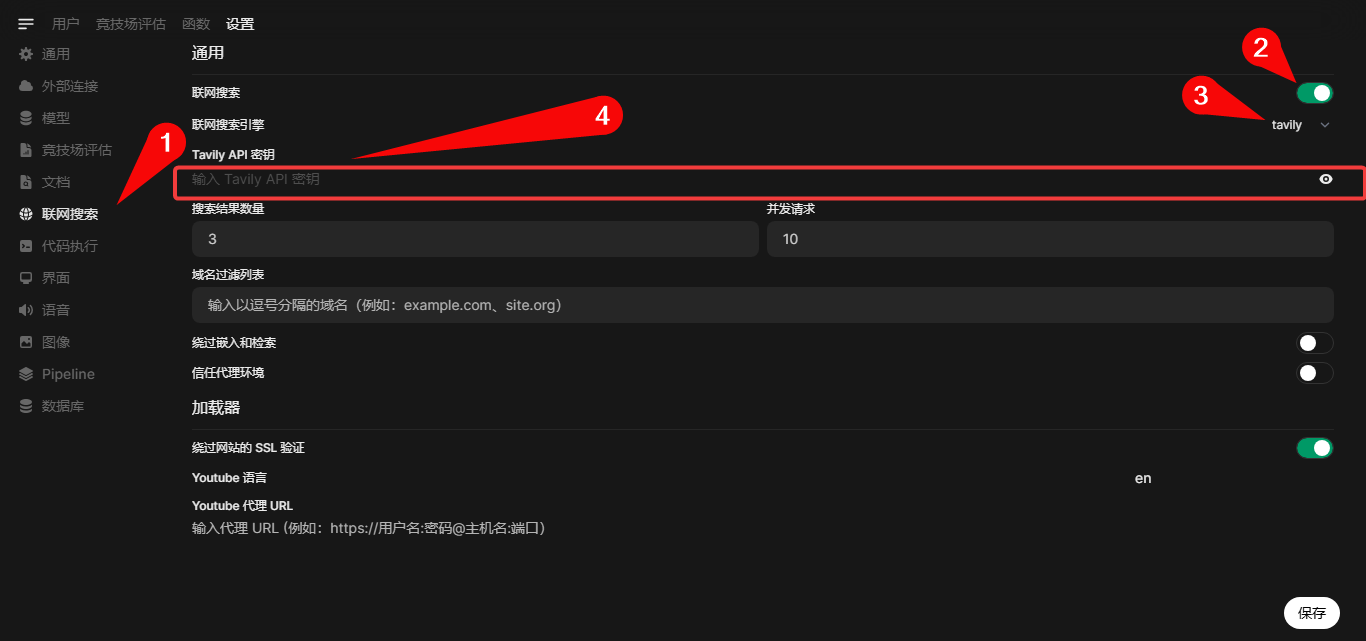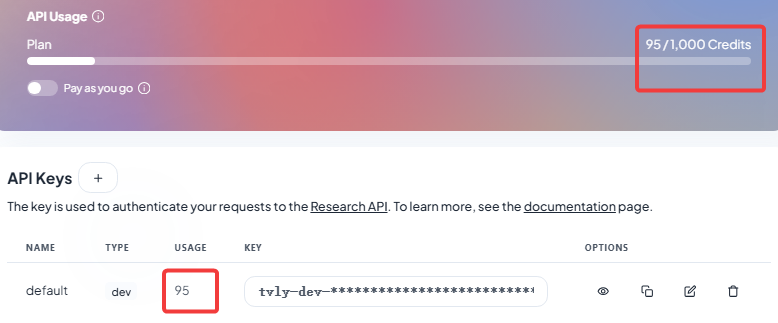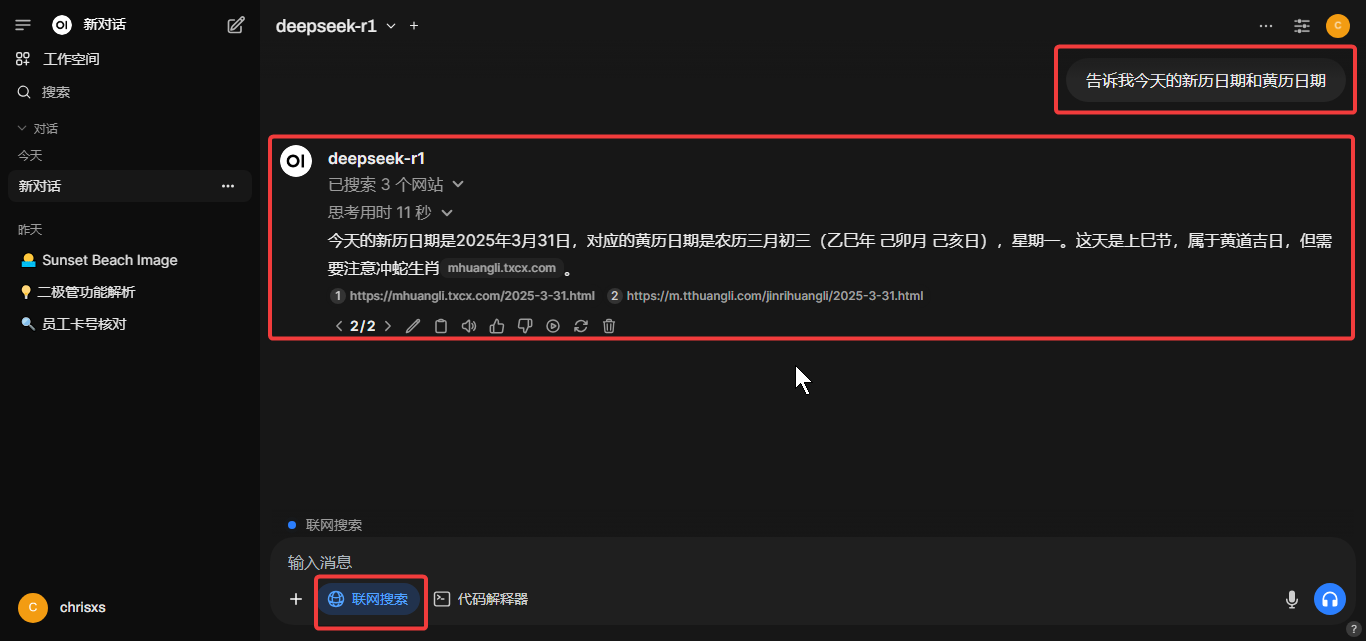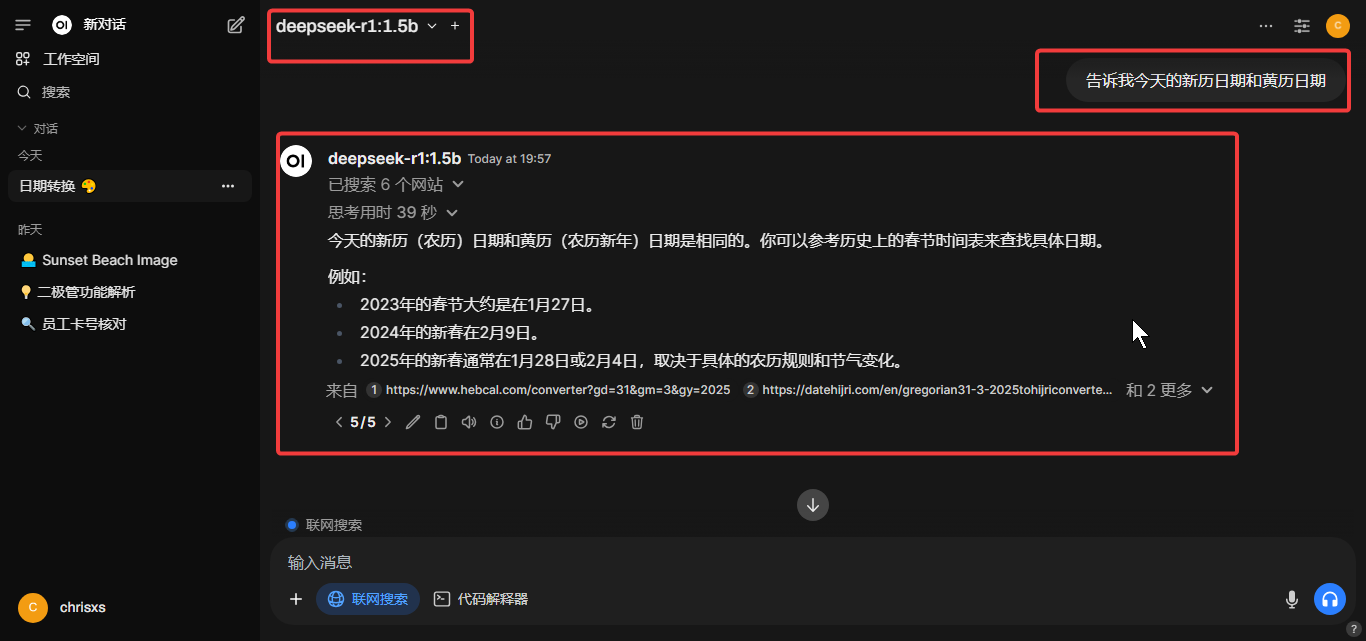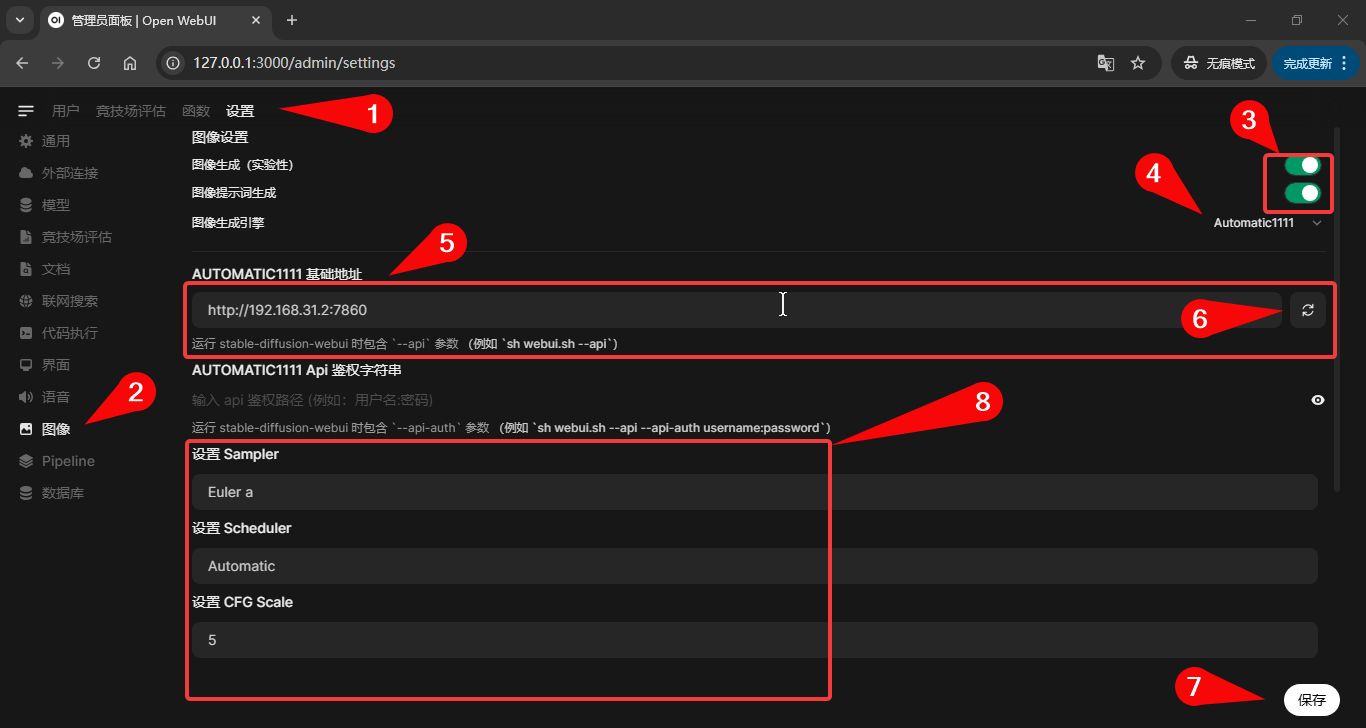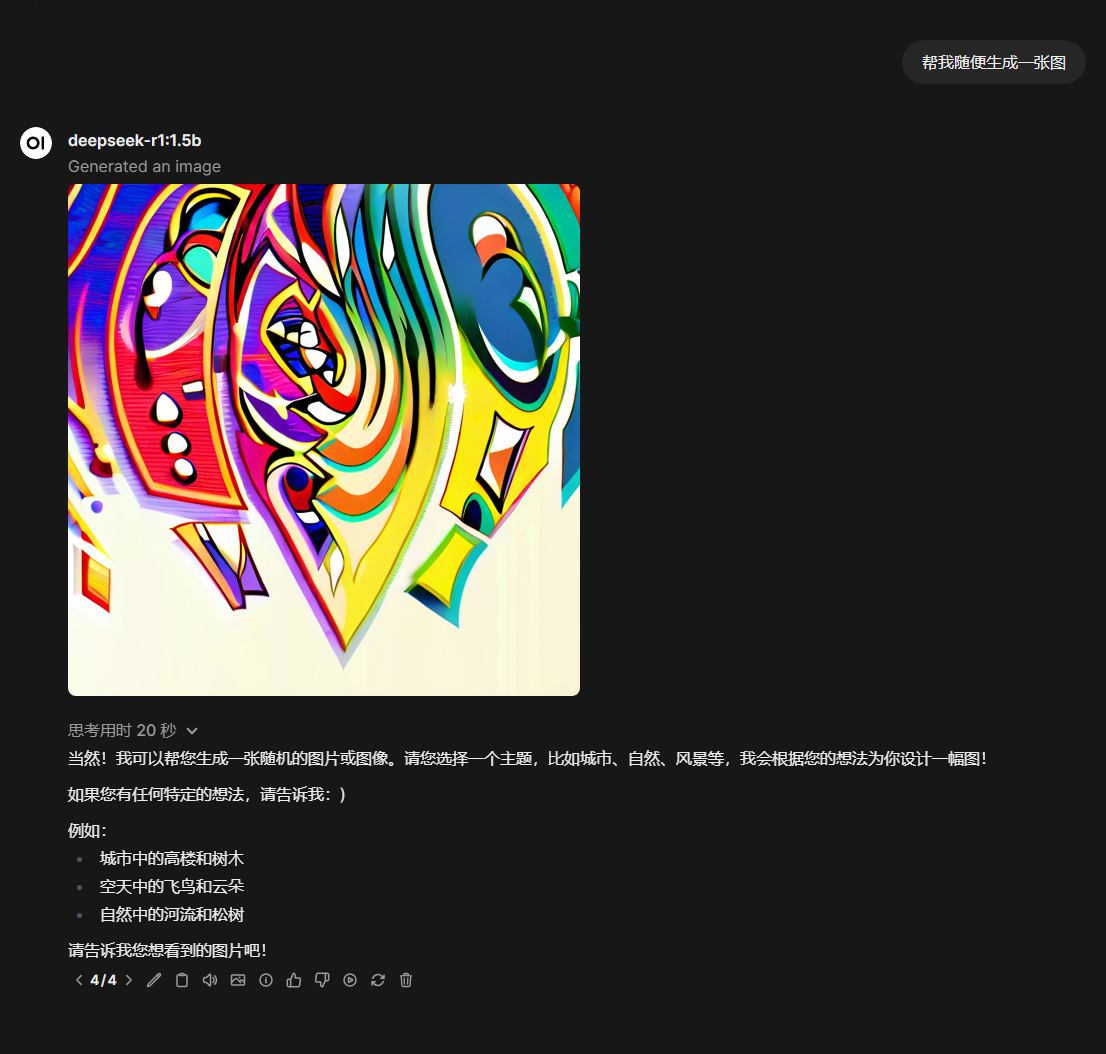前言
在人工智能技术迅猛发展的今天,本地化部署大语言模型(LLM)已成为开发者、研究人员乃至技术爱好者、业余普通人群的重要需求。本文将详细讲述:软硬件环境配置、容器化部署的以及模型与应用的集成。
本文以Ollama和Open-Webui为核心,深入剖析从零开始搭建私有化AI服务的完整流程。无论是是拥有高性能显卡的人员,还是仅依赖CPU集显的入门用户,均可通过本文获得清晰指引。文中不仅涵盖基础环境搭建、模型部署、多容器通信配置,更拓展至其他应用场景:
- 知识库集成:通过Nomic Embed模型实现文档语义理解,构建可检索的智能问答系统;
-
多模型API融合:无缝接入DeepSeek等云端模型,突破本地算力限制;
-
AI联网搜索:结合Tavily API赋予模型实时信息获取能力;
-
图像生成生态:联动Stable Diffusion,实现文生图一站式解决方案。
适用人群和人员门槛
适用人群
-
技术开人员
- 需在本地或私有云环境部署AI服务的个人、中小型团队;
- 希望将大语言模型(LLM)与企业知识库、业务系统集成的全栈开发者;
- AI研究者与学习者
- 需低成本探索多模态AI落地的学术研究人员;
- 渴望理解从模型部署到应用层开发完整链路的技术爱好者;
- 有意构建个人智能助手、文档分析工具的自学者。
- 企业决策者、管理者、想要提高工作效率的职员
- 计划搭建内部智能问答系统、知识管理平台的中小企业技术负责人;
- 关注数据隐私安全,需完全本地化AI服务的企业架构师。
人员门槛要求
为顺利完成本文示例部署,建议具备以下基础技能:
| 能力维度 | 最低要求 | 学习补给建议 |
|---|---|---|
| 操作系统基础 | 熟悉Windows/Linux终端基础操作(文件路径管理、权限设置、服务进程查看) | 如果无Linux基础的,需要最起码知道什么叫命令行和怎么打开CMD和powershell,建议全程使用Windows桌面版系统完成 |
| 容器技术入门 | 理解Docker核心概念(镜像/容器/卷),能执行docker run、docker logs等基础命令,最起码能够使用Docker桌面版 |
Docker官方文档、Docker 菜鸟教程 |
| 硬件认知 | 了解CPU/GPU基础参数(显存/指令集),会通过任务管理器/nvidia-smi查看硬件状态 |
最起码对自身使用的计算机硬件参数有基本认知 |
| 故障排查能力 | 会查IP地址、会ping网络设备 | 最好会魔法上网,遇到网络不通,最起码知道使用PING 之类命令排查 |
| 网络基础 | 理解IP/端口概念,会配置防火墙规则开放指定端口(如11434/3000/7860) | 最起码知道怎么操作Windows桌面版本的防火墙怎么放行、禁用某个应用或者端口 |
零基础友好性说明
- 教程已规避需编译、python安装方式、手动配置等复杂操作,几乎所有依赖均通过Docker自动化部署
- 关键步骤配备多环境适配说明(如Windows/Linux路径差异、GPU低配优化参数等)
- 提供逐按需注释的命令行代码,可直接复制执行(无需Shell/PowerShell基础)
- 设置避坑指南模块(如向量模型替换警告、容器网络隔离方案)降低试错成本
小白建议
💡 对于完全无技术背景的用户的建议
1. 优先体验基础模型(1.5B小模型对话)
2. 掌握基础操作后再去逐步拓展模型规模/知识库模块
3. 遇到报错时优先查日志、命令行报错、本文的文加粗字体注释,或者尝试借助AI解答
1. 软硬件要求
1.1 硬件
以下仅为可供正常运行并且速度尚可接受的实验配置要求建议,经测还可以使用更低的配置来运行,可是配置再降低的话实在没必要,因为速度将会非常缓慢,并且会产生类似硬件不支持指令集等导致无法运行的情况,例如:类似j1800太过旧的这种CPU,则会导致诸如anythingLLM这类应用根本无法运行,这无疑会增加你的排错、试错时间成本。如果自身不符合要求或者负载太重,可以将Open-Webui的调用模型方式改成使用API服务商提供的接口接入模型(见4.1 使用AI服务商提供的API接入模型),又或者直接租用一台带有GPU的云主机、分开不同主机来运行不同应用(见附录)。
- CPU:不要太古旧的CPU,本文使用的是I5-4460,最基本要求支持AVX指令集的CPU,如果不支持将很可能无法实现
支持 AVX 的 CPU:
- Intel:Core i 系列(第三代及以后)、Xeon E5/E7 系列。
- AMD:Ryzen 系列、EPYC 系列。
不支持 AVX 的 CPU 示例:
- Intel:Core 2 Duo、Atom 早期型号。
- AMD:推土机(Bulldozer)之前的架构。
如果你是在云主机之类,一般都不太确定CPU具体型号,这种情况下可以尝试本机查询
- Windows:直接运行检测软件或者查看系统属性页面、查看CPU厂商官网的该型号CPU的硬件信息资料即可。
- Linux:运行
lscpu | grep avx,如果支持则显示类似如下信息,并带有avx的关键词:
- 显卡:建议20系以上英伟达显卡起步,并且支持CUDA。实测,运行1.5B模型时候,会占用接近2G的现存。更大的模型可以如此类推,可以全依赖CPU或者使用10系显卡运行,但速度非常慢,除非是想起步入门学习做测试,或者想根据本文入门难度来考虑是否增设、升级硬件,否则并不建议用于长期使用。
-
硬盘:运行的所在分区建议预留起码100G左右的空间,这是因为考虑到虚拟内存、模型大小、Docker镜像大小等因素
-
内存:建议16G起步,你应该至少有8G的内存来运行7B模型,16G的内存来运行13B模型,32G的内存来运行33B模型。为了防止内存不足崩溃,Windows环境最好把虚拟内存设置成你的物理内存的1.5-2倍大小,Linux下最好将SWAP设置跟物理内存同等大小。Open-Webui和Ollama运行高峰期间,很可能将16G占用满,再加上后续会引用Stable Diffusion WebUI进行图片生成。
-
网络:最好具备魔法上网条件,用于Docker和Ollama镜像拉取和程序的部分初始化
1.2 软件
1.2.1 Windows
- Windows 10 专业版桌面系统
- 安装好Docker Desktop
- 安装好英伟达的CUDA ToolKit
以上在图形界面系统直接网上搜索然后下载安装即可
小白新手建议全程使用Windows桌面版,以免遇到问题自己无法解决
1.2.2 Linux
- Ubuntu、Debian(也可以是桌面版)
- 安装好Docker(桌面版亦可以安装Docker Desktop)
-
安装英伟达驱动容器ToolKit,详细参考:https://docs.nvidia.com/datacenter/cloud-native/container-toolkit/latest/install-guide.html#
- 配置APT软件仓库
sudo apt-get update- 安装英伟达容器工具包
sudo apt-get install -y nvidia-container-toolkit - 配置英伟达docker驱动
sudo nvidia-ctk runtime configure --runtime=docker
sudo systemctl restart docker
2. 安装Ollama和Open-Webui
以下用到的命令,在Windows中使用的是CMD或者时powershell(管理员权限,以下简称PS)方法:
- Win + R 组合键
- 按下
Win + R打开运行窗口 - 输入:
- CMD → 输入
cmd - PowerShell → 输入
powershell
- CMD → 输入
Linux则直接运行即可。
👇如果你在后续Open-Webui中配置需要填入Ollama地址时,没有出现连接问题,那么这一步时不需要做的。这样做的目的是:容器间可通过服务名直接通信,隔离性强,适合复杂多容器场景。如果你目前并不理解为什么,那么建议直接照做,后文也按此方式进行示范
如果你所在主机的端口、网络环境上有太多交集,为了避免网络冲突问题干扰,建议将Ollama和Open-Webui分开两台主机安装。或者当两者都安装在同一台宿主机下时,在运Docker运行参数中设置加入同一个Docker网络:
- 创建一个名为
--network=ollama-net的网络:docker network create ollama-net - 在以下Docker镜像容器安装过程中加入参数
--network=ollama-net - 在后面将会提及到Open-Webui中配置需要填入Ollama地址,则填入:
http://ollama:11434(双方通过容器服务名访问)。
👆如果你在后续Open-Webui中配置需要填入Ollama地址时,没有出现连接问题,那么这一步时不需要做的。这样做的目的是:容器间可通过服务名直接通信,隔离性强,适合复杂多容器场景。如果你目前并不理解为什么,那么建议直接照做,后文也按此方式进行示范
2.1 Ollama
以下按主机配置自身情况选其一,并不是按顺序全做
配置数据路径时,注意Linux和Windows的路径斜杠方向,Linux是/,Windows是\
- 安装Ollama
- CPU全运行:
docker run -d --network=ollama-net -p 11434:11434 -v 你想要设置的ollama数据存储路径:/root/.ollama --name ollama ollama/ollama -
GPU运行:
docker run -d --gpus=all -p 11434:11434 -v 你想要设置的Ollama数据存储路径:/root/.ollama --name ollama ollama/ollama💡 低配机优化参数(根据自身配置可选):
一般显存低于8G已经属于低配,这里是通过调整参数,让低配机在运行较大模型的时候,尽量不全偏向于CPU运行,否则运行稍微大于1.5B的模型就完全偏重于CPU占用。可是想要彻底解决还是以来性能高的显卡,或者干脆直接使用API方式。
- 查看GPU UID:
nvidia-smi -L

-
按你主机实际情况套用在以下参数
docker run -d --gpus=all -e OLLAMA_GPU_LAYER=cuda -e CUDA_VISIBLE_DEVICES=你的GPU_UID -e OLLAMA_NUM_GPUS=宿主机拥有的GPU数量 -p 11434:11434 -v 你想要设置的Ollama数据存储路径:/root/.ollama --name ollama ollama/ollama
Ollama 支持多个 GPU 相关环境变量,可通过 Docker 传递:
| 环境变量 | 用途 | 示例值 |
|---|---|---|
OLLAMA_GPU_LAYER |
指定 GPU 加速层(如 cuda、rocm) |
cuda |
OLLAMA_FLASH_ATTENTION |
启用 Flash Attention 优化(需 GPU 支持),访问Flash Attention的GitHub仓库(如Dao-AILab/flash-attention),查看支持的硬件列表和依赖项 | 1 |
CUDA_VISIBLE_DEVICES |
限制容器可见的 GPU 设备(逗号分隔),(运行nvidia-smi可以查看) |
GPU序号:0,1,也可以是GPU的UID |
OLLAMA_NUM_GPUS |
指定使用的 GPU 数量 | 如果双卡则为:2 |
2.2 Open-Webui
- 安装open web ui
以下按主机配置自身情况选其一,并不是按顺序全做
配置数据路径时,注意Linux和Windows的路径斜杠方向,Linux是/,Windows是\
- 默认配置(无GPU主机或者AMD)
docker run -d --network=ollama-net -p 3000:8080 -v 你想要设置的Open-Webui数据存储路径:/app/backend/data --name open-webui ghcr.io/open-webui/open-webui:main
此参数默认只依赖CPU运行 -
英伟达GPU版本(事前必须安装CUDA toolkit)
docker run -d -p 3000:8080 --gpus all -v 你想要设置的Open-Webui数据存储路径:/app/backend/data --name open-webui-cuda ghcr.io/open-webui/open-webui:cuda1.1 调整参数(可选,非必要)
以下按需要调整,参考3.1、3.2中的运行参数套入其中- 单用户模式:
WEBUI_AUTH=False -
如果你运行Open-Webui的主机显卡性能不足或者没有GPU,而需要在局域网内另一台显卡性能好的主机上运行Ollama(也可以是带GPU的云主机),则如下指定Ollama的主机地址。本文示例是Ollama和Open-Webui都运行在同一台宿主机内,所以不需要做这一步。如果你需要Ollama运行在另一台主机,那么Open-Webui所在宿主机则可以不需要再安装Ollama。
加入以下参数,指定Ollama的主机地址:OLLAMA_BASE_URL=https://Ollama所在主机的IP或者域名:端口(默认可以不加端口)
- 单用户模式:
3. 部署Ollama和Open-Webui
这里以Windows环境演示,Ollama和Open-Webui都在同一台宿主机上运行,因为都是docker原因,所以大部分提及的命令跟Linux一样,遇到区别我会另外注明。以下命令在Windows则使用CM或者PS运行,Linux则直接在终端运行。
3.1 部署Ollama
Docker版本的Ollama默认运行就是开启了监听0.0.0.0,并使用11434端口,至于GPU参数似乎你在上编的设置。Docker版本和直接安装的版本区别是命令行稍微不同,必须进入Docker容器才能操作。如果需要在命令行中运行,如:docker exec -it ollama ollama,代表进入了容器内运行了一次这个ollama命令
3.1.1 测试一下宿主机本机的Ollama服务是否已经联通
- Windows:cmd中运行:
curl http://localhost:11434 - Linux:
curl http://localhost:11434
如果显示Ollama is running则为联通,localhost可以用127.0.0.1代替。如果想从局域网其他主机检测或者直接检测部署在云主机上的Ollama,则用浏览器打开http://ollama的IP地址或者域名:11434。
3.1.2 测试Ollama,运行DeepSeek模型
在模型名称中,如:“·deepseek-r1:1.5b·”中,“b”代表“Billion”(十亿),表示模型的参数量(本文以下将或称:体量或者规量)为15亿(1.5 billion)。这是深度学习领域常见的命名方式,用于直观反映模型的规模。
- 参数量的意义:
模型的参数量直接影响其学习能力和复杂度。15亿参数的模型属于中等规模(如GPT-2有15亿参数),通常比小型模型(如百兆参数)表现更强,但比千亿级大模型(如GPT-3)更轻量。 -
命名惯例:
M = Million(百万,如300M表示3亿参数)
B = Billion(十亿,如1.5B表示15亿参数)
T = Trillion(万亿,如1.5T表示1.5万亿参数) -
实际影响:
参数越多,模型通常需要更多计算资源和数据训练,但可能具备更强的泛化能力。15亿参数的模型适合中等算力场景,平衡了性能与资源消耗。 -
参数量与模型能力的关系
| 参数量规模 | 典型模型示例 | 特点 |
|---|---|---|
| 小型(<100M) | MobileNet、TinyBERT | 计算高效,适合移动端或嵌入式设备,但表达能力有限。 |
| 中型(100M-10B) | GPT-2(1.5B)、BERT-base(110M) | 平衡性能和计算成本,适用于通用任务(如文本生成、分类)。 |
| 大型(>10B) | GPT-3(175B)、PaLM(540B) | 需要海量数据和算力,具备强泛化能力,但训练和推理成本极高。 |
现在,拉取一个DeepSeek模型用于测试:
docker exec -it ollama ollama run deepseek-r1:1.5b- 此时模型将会启动,并出现对话框,这时候只要打字随便问些问题就可以跟你对话了,输入
ctrl+d可以退出运行。
3.1.3 拉取向量模型nomic-embed-text
这是比较重要的一步,用于搭建知识库,并且用于识别文档扽等。Nomic Embed(即nomic-embed-text)是由Nomic AI开发的开源文本嵌入模型,Nomic Embed 是一个典型的向量嵌入模型(Embedding Model)。它能够将文本(如句子、段落或文档)转换为固定长度的数值向量(通常是几百到几千维的数组),这些向量能够捕捉文本的语义信息。
例如:文本为“猫是一种可爱的动物。”则输出向量:[0.23, -0.45, 1.2, ..., 0.87](假设为768维向量)。
以下来重点说下该模型的核心作用及:
- 文本嵌入生成
Nomic Embed能够将文本(如句子、段落或文档)转换为高维向量表示,这些向量捕捉语义信息,支持语义相似度计算、文本分类、信息检索等任务126。 - 语义搜索:通过向量相似度匹配,提升搜索引擎的准确性和相关性。
- 知识库构建:将文档转换为嵌入向量,支持智能问答系统快速检索相关知识
- 长文本处理:支持最长8192 Token的上下文窗口,在长文本任务(如文档分析、摘要)。
拉取命令docker exec -it ollama ollama pull nomic-embed-text。完成后运行:docker exec -it ollama ollam list看看是否已经拉取成功。如下所示,表明已经拉取了1.5B和nomic-embed-text模型:
3.2 部署Open-Webui
3.2.1 初始配置Open-Webui
- Docker容器启动后,Open-Webui初次初始化时间会比较长,很可能网页打不开。那是因为程序初始默认使用了向量模型:
all-minilm:l6-v2,在初次启动时,Open-Webui就在下载它。鉴于国网络环境原因,它会在尝试下载后如果失败,就跳过此步后进行下一步。基于以上原因,所以导致启动还没完成而等待时间有点长,耐心等待即可。运行:docker logs -f open-webui(如果你的是英伟达版:docker logs -f open-webui-cuda),可以看见此时的错误信息如下:看见以下信息则代表启动成功了
- 经历上一步启动成功后,就可以直接进入你的Open-Webui了。打开网页浏览器访问OpenWebUI界面,地址栏中输入:
http://Open-Webui所在宿主机IP:3000。:http://Open-Webui宿主机IP:3000。进入网页后,因为你是初次启动,会要求你创建管理员账号和设置密码,填入后登录即可。完成后Open-Webui可能会稍微久一些才会有反应,原因如同上文所说,Open-Webui初始配置里有一部分初始功能是依赖外网的,你可能会有一段时间网页都是黑屏的,耐心等待就好,这是正常的,你可以在Open-Webui日志看见如下内容:
稍等片刻后就会如下成功启动:
- 在设置中检查 Ollama是否正确。
- 点击有上角用户头像→
管理员面板→设置
外部连接→暂时把OpenAI API的开关关了
- 在
管理Ollama连接点击⚙→URL中填入Ollama宿主机的ip地址和端口,如果是跟Open-Webui是同一个宿主机则:http://host.docker.internal:11434(默认)。如果你在安装时候Docker参数配置了上文的专用网络则http://ollama:11434,如果你使用局域网其他主机或者云主机来安装Ollama则:http://Ollama所在主机IP:11434。完成后点击♻如果成功则会出现验证成功提示,完成后点击保存 -
在
文档→嵌入部分中,把默认改成Ollama→语义向量模型引擎的地址按照上一步填入→在语义向量模型中填入:nomic-embed-text,完成后点击保存。
注意:日后如果更换此模型,将会清空知识库
管理员设置→模型→模型点击后如无意外就会刷新出已经连接到的模型(初次时间可能比较久,耐心等候。)
3.2.2 开始部署Open-Webui
3.2.2.1 建立知识库模型
- 创建知识库:首页中选择
工作空间→知识库→➕
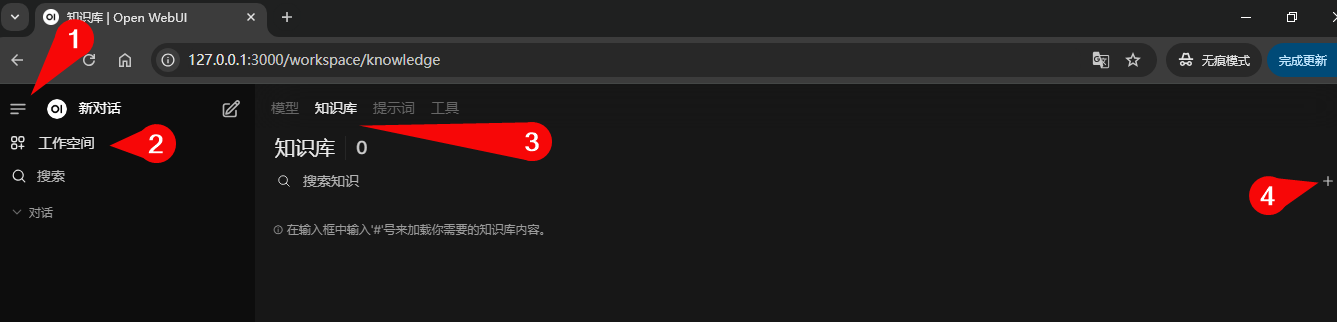
- 选择
知识库→选择你刚才所创建的知识库→点击➕→上传文件(可以是txt、word、excel、pdf之类),这里随便新建一个有文字内容的txt上传,以便测试AI是否能够根据文中内容进行对话。内容如下:
- 创建知识库模型(模型绑定知识库):首页中选择
工作空间→模型→➕
至此Open-Webui已经完成了基本配置可以测试使用,如果你想试试单纯跟AI模型简单对话,可以回到首页点击新对话,在新对话右侧下拉选单中选择:deepseek-r1:1.5b进行简单的对话以便测试。
3.2.2.2 测试Open-Webui知识库模型功能
- 回到Open-Webui首页面点击
新对话,在新对话右侧下拉选单中选择:你刚才创建的知识库模型 - 选择你刚才已经添加了的模型,开始按需要问问题,例如这里问一些关于小明的问题,Open-Webui会通过Ollama向刚才所上传的txt文本进行搜索内容并总结答案。
如果你在知识库模型里头没有选择刚才的知识库,那么AI只能回答一些风马牛不相及的东西。如果发现AI回答的内容无关或者感觉无法识别,不妨多试几次。回答的准确性与你使用的模型规量有关,这里使用的是1.5b模型,所以回答得很简单。
到目前位置Ollama和Open-Webui的测试和部署已经完成,本文后续内容将着重以Open-Webui内的操作、使用为主。
4 Open-Webui应用
这部分我会不定时加入更新,目前本文只包含:AI联网搜索、知识库、图片生成。
4.1 使用AI服务商提供的API接入模型
如果你机器性能不够而无法使用更大的模型,可以使用API服务商提供的模型连接。这里以DeepSeek官方API为例,DeepSeek服务商文档:https://api-docs.deepseek.com/zh-cn/ ,使用DeepSeek的模型API进行示范。当然,这肯定不止一个服务商,其他服务商可以自己寻找。
使用此方式时请注意个人信息、隐私等敏感资料泄露,切勿使用不信任和来历不明的服务提供商。
4.1.2 注册DeepSeek服务获取API
- 进入https://platform.deepseek.com ,注册或者登录账号,2. 按自己实际需求情况充值
- 点击
API keys→创建这里创建key完成后,及时复制下来保存好key,因为系统每一个key只显示该key完整的内容一次。如果忘了保存,只能新建或者删除key,无法找回key的内容
4.1.3 配置DeepSeek API服务接口
- 点击左下角用户头像→
管理员面板→设置 -
API基础地址中填入你购买的API服务商地址,例如DeepSeek官方的API地址为:https://api.deepseek.com API密钥填入在上一步创建的API key-
管理员面板→设置→模型等待模型列表刷新,看看是否已经获取到模型信息。
配置已经完成后,回到首页点击新对话,在新对话右侧下拉选单中选择模型对话以便测试。1. deepseek-chat 模型对应 DeepSeek-V3;deepseek-reasoner 模型对应 DeepSeek-R1。这里自行选择进行测试即可。
同理,也可以把连接了API的模型套入知识库中使用,知识在知识库模型中替换使用的模型即可。
4.2 开启和使用联网搜索API让AI联网搜索互联网内容
这部分的目的是让Open-Webui调用由搜索API服务商的服务,然后所搜索到的内容交由AI去分析、总结、表达。Tavily的免费用户每个月可以获得1000 Credits,一般情学习测试况足够用(你可以理解为搜索的次数)。
使用模式类似使用DeepSeek API,这里以使用Tavily这个API提供商为例。Open-Webui也提供了好几种可以使用的服务商配置,日后可以根据自己喜好选择。
配置已经完成,回到首页点击新对话,在新对话中多出了一个🌏联网搜索按钮,单击打开后再文本框输入你想提问的问题,即可让AI模型根据搜索到的结果和内容进行表达。这例如:告诉我今天的新历日期和黄历日期、搜索今天XX市的天气状况等。
这里的结果准确性跟你所使用的模型体量有关,例如1.5b的模型回答内容就会很傻。如果你觉得AI的回答根本没有搜索,那么可以去tavily的用户页面查看Credits有没有被扣,或者查看Open-Webui的日志输出。
Open-Webui在搜索互联网时的日志输出:
同理联网模式也可以配合知识库模型使用,可是并不建议这么做,因为隐私问题,目前不确定会不会造成信息泄露。
4.3 开启和使用图片生成功能
这部分的目的是通过Open-Webui调用具备图片生成共功能的API服务或者调用现有已经被部署的学习框架的API,配合AI模型来生成图片。在 Open-WebUI 中调用 Stable Diffusion WebUI 的 API 生成图片,本质上是基于 HTTP 请求与 Stable Diffusion WebUI 的后端服务进行交互,来生成图片。
4.3.1 安装并部署Stable Diffusion WebUI
这部分内容比较多,详细请参考:https://chrisxs.com/jishu/2175/ ,在成功部署并且能正常使用Stable Diffusion WebUI生成图片后再回来继续下一步。
完成Stable Diffusion WebUI的部署后,需要开启Stable Diffusion WebUI的API功能:
在webui-user.bat中的set COMMANDLINE_ARGS=添加--api,即:set COMMANDLINE_ARGS=--api
附:如果是你部署了Stable Diffusion WebUI的主机是Linux,则export COMMANDLINE_ARGS="--api"
本文例子都是基于Ollama、Open-Webui、Stable Diffusion WebUI(windwos环境)都部署在同一台主机内为前提环境
4.3.2 Open-Webui配置Stable Diffusion WebUI API
💡 使用图像生成功能时,Stable Diffusion WebUI必须处于运行状态
管理员面板→设置→图像- 打开
图像生成(实验性)、图像提示词生成两个开关 - 点击
图像生成引擎→选择AUTOMATIC1111 AUTOMATIC1111 基础地址填入:http://localhost:7860,点击♻测试是否连接成功。(如果不行可以尝试:http://你的Stable Diffusion WebUI IP主机地址:7860或者http://127.0.0.1:7860)- 按自己需求配置好设置图片生成参数,我的例子为:
| Sampler:Euler a | |
| Scheduler:Automatic | |
| CFG Scale:5 | |
| 设置默认模型:sd1.5\anything-v5.safetensors | |
| 设置图片分辨率:512x512 | |
| 设置步骤:20 |
点击保存后,就可以开始测试图片生成。新建一个AI对话,可以叫他随便生成一个图片,即可看见效果。期间,Stable Diffusion WebUI的命令行窗口也会显示进度条:
这里只是随意叫AI画两张图,通过对比,往往模型体量越大,对用户提出的要求理解效果越好,所生成出来的图片也更越贴合用户提问的描述。这里生成的速度取决于两方面:
- AI模型本身在你机器上运行时处理用户提问的速度
- 你机器本身在单独使用Stable Diffusion WebUI生成图片时的速度
附录
参考文章
- https://docs.openwebui.com/getting-started/quick-start/#1-install-uv
- https://hub.docker.com/r/ollama/ollama
- https://docs.nvidia.com/datacenter/cloud-native/container-toolkit/latest/install-guide.html#
- https://www.jianshu.com/p/c856b4aa6798
- https://www.bilibili.com/opus/915668554875928601
- https://blog.csdn.net/m0_57486465/article/details/139455076
- https://help.apiyi.com/open-webui-deepseek-api-guide.html
Open-Webui和Ollama常用命令
Open-Webui:
日志输出
docker logs -f open-webui-cudadocker logs -f open-webui
Ollama:
日志输出
docker logs -f ollama
查看已经拉取的模型
docker exec -it ollama ollama list
查看运行中的模型
docker exec -it ollama ollama ps
停止运行中的模型
docker exec -it ollama ollama stop 模型名称
删除模型
docker exec -it ollama ollama rm 模型名称